Nowadays a lot of our smartphones include great features just like the capability to take a screenshot. Along with a screen size of 5.7″ and a resolution of 1080 x 2160px, the Lenovo S5 from Lenovo guarantees to record top quality photos of the best instant of your life.
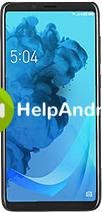
For a screenshot of your favorite apps such as Twitter , Skype, Tinder ,… or for one text message, the method of making screenshot on your Lenovo S5 working with Android 8.0 Oreo is without question truly fast. In reality, you have the option among two simple solutions. The first one uses the basic assets of your Lenovo S5. The second solution will have you utilize a third-party application, trustworthy, to create a screenshot on your Lenovo S5. Let’s check the first method
Tips on how to generate a manual screenshot of your Lenovo S5
- Head over to the screen that you want to record
- Press synchronously the Power and Volum Down button
- Your Lenovo S5 actually realized a screenshoot of your screen

However, if your Lenovo S5 don’t have home button, the method is as below:
- Press synchronously the Power and Home button
- The Lenovo S5 just did a fantastic screenshot that you can publish by mail or Instagram.
- Super Screenshot
- Screen Master
- Touchshot
- ScreeShoot Touch
- Hold on tight the power button of the Lenovo S5 right until you experience a pop-up menu on the left of the display or
- Go to the display you wish to capture, swipe down the notification bar to witness the screen down below.
- Tick Screenshot and and there you go!
- Go to your Photos Gallery (Pictures)
- You have a folder named Screenshot

How to take a screenshot of your Lenovo S5 by using third party apps
If for some reason you prefer to capture screenshoots with third party apps on your Lenovo S5, it’s possible!! We selected for you one or two effective apps that you should install. You do not have to be root or some questionable manipulation. Set up these apps on your Lenovo S5 and capture screenshots!
Extra: In the event that you are able to update your Lenovo S5 to Android 9 (Android Pie), the process of capturing a screenshot on the Lenovo S5 is considerably more easy. Google chose to simplify the technique like this:


Finally, the screenshot taken with your Lenovo S5 is saved on a distinctive folder.
From there, you are able to publish screenshots realized on your Lenovo S5.
More ressources for the Lenovo brand and Lenovo S5 model
Source: Screenshot Google
