Nowadays many of our mobile phones come with convenient features as the option to capture a screenshot. Using a display size of 5.7″ and a resolution of 720 x 1280px, the Zopo ZP950+ from Zopo assures to record excellent images of the best situation of your life.
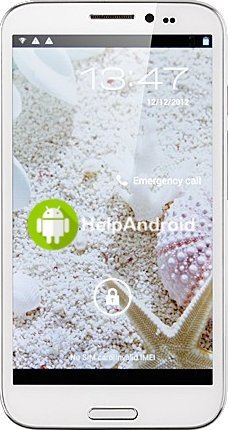
Just for a screenshot of trendy apps such as Snapchat, Skype, Tinder ,… or for one email, the procedure of taking screenshot on the Zopo ZP950+ running Android 4.1 Jelly Bean is certainly incredibly simple. In fact, you have the choice between two universal methods. The first one uses the basic equipment of your Zopo ZP950+. The second method is going to have you employ a third-party application, accredited, to make a screenshot on your Zopo ZP950+. Let’s experience the first method
The right way to generate a manual screenshot of your Zopo ZP950+
- Head to the screen that you expect to capture
- Press simultaneously the Power and Volum Down key
- Your Zopo ZP950+ actually took a screenshoot of the screen

In the case that your Zopo ZP950+ don’t have home button, the process is as below:
- Press simultaneously the Power and Home key
- Your Zopo ZP950+ just grabbed a fantastic screenshot that you are able publish by mail or social media.
- Super Screenshot
- Screen Master
- Touchshot
- ScreeShoot Touch
- Hold on the power button of your Zopo ZP950+ right until you witness a pop-up menu on the left of your display or
- Go to the display you expect to capture, swipe down the notification bar to come across the screen beneath.
- Tick Screenshot and voila!
- Go to your Photos Gallery (Pictures)
- You have a folder called Screenshot

How to take a screenshot of your Zopo ZP950+ with third party apps
In the casethat you choose to take screenshoots by way of third party apps on your Zopo ZP950+, it’s possible!! We chose for you some effective apps that you should install. There is no need to be root or some shady tricks. Download these apps on your Zopo ZP950+ and take screenshots!
Extra: In the case that you are able to upgrade your Zopo ZP950+ to Android 9 (Android Pie), the process of taking a screenshot on your Zopo ZP950+ is going to be considerably more pain-free. Google chose to shorten the process in this way:


At this point, the screenshot taken with your Zopo ZP950+ is saved on a distinctive folder.
Following that, you are able to share screenshots realized on your Zopo ZP950+.
More ressources for the Zopo brand and Zopo ZP950+ model
Source: Screenshot Google
