Recently your smartphones already include great functionalities such as the ability to take a screenshot. With a display size of 5.5″ and a resolution of 720 x 1280px, the Ulefone Tiger from Ulefone assures to snap excellent pictures of the best situation of your personal life.
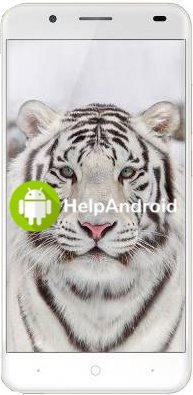
For a screenshot of famous apps such as Twitter , Viber, Tinder ,… or for one email, the method of making screenshot on your Ulefone Tiger running Android 6.0 Marshmallow is very fast. Believe it or not, you have the choice among two universal options. The first one requires the fundamental equipment of your Ulefone Tiger. The second method is going to make you utilize a third-party application, reliable, to generate a screenshot on your Ulefone Tiger. Let’s discover the first method
How to make a manual screenshot of your Ulefone Tiger
- Head to the screen that you’d like to record
- Press in unison the Power and Volum Down key
- Your amazing Ulefone Tiger simply took a screenshoot of your screen

In the case that your Ulefone Tiger don’t have home button, the method is as below:
- Press in unison the Power and Home key
- Your Ulefone Tiger simply took an excellent screenshot that you can publish by email or Facebook.
- Super Screenshot
- Screen Master
- Touchshot
- ScreeShoot Touch
- Hold on tight the power button of your Ulefone Tiger right until you find out a pop-up menu on the left of your screen or
- Go to the screen you want to capture, swipe down the notification bar to come across the screen beneath.
- Tap Screenshot and and there you go!
- Go to your Photos Gallery (Pictures)
- You have a folder titled Screenshot

How to take a screenshot of your Ulefone Tiger using third party apps
If perhaps you want to take screenshoots thanks to third party apps on your Ulefone Tiger, you can! We selected for you one or two effective apps that you can install. You do not have to be root or some sketchy tricks. Add these apps on your Ulefone Tiger and take screenshots!
Extra: In the case that you can upgrade your Ulefone Tiger to Android 9 (Android Pie), the method of taking a screenshot on your Ulefone Tiger is considerably more simplistic. Google made the decision to simplify the process in this way:


Finally, the screenshot taken with your Ulefone Tiger is saved on a special folder.
From there, you can share screenshots taken with the Ulefone Tiger.
More ressources for the Ulefone brand and Ulefone Tiger model
Source: Screenshot Google
