Nowadays many of our smartphones already include helpful features as the capability to take a screenshot. With a screen size of 5″ and a resolution of 720 x 1280px, the Timmy M50 from Timmy offers to snap excellent images of the best situation of your personal life.
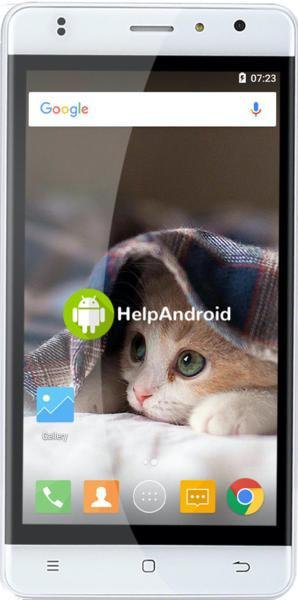
Suitable for a screenshot of popular apps such as Tik Tok, Reddit, Linkedin,… or for one email, the procedure of taking screenshot on your Timmy M50 using Android 6.0 Marshmallow is truly fast. Actually, you have the option between two basic methods. The first one utilize the regular equipment of your Timmy M50. The second solution is going to have you implement a third-party application, accredited, to create a screenshot on your Timmy M50. Let’s check the first method
How to make a manual screenshot of your Timmy M50
- Look at the screen that you’d like to record
- Hold synchronously the Power and Volum Down button
- Your amazing Timmy M50 just made a screenshoot of your screen

In the case that your Timmy M50 do not possess home button, the process is the following:
- Hold synchronously the Power and Home button
- Your Timmy M50 easily did a superb screenshot that you are able send by mail or social media.
- Super Screenshot
- Screen Master
- Touchshot
- ScreeShoot Touch
- Hold on tight the power button of your Timmy M50 right until you experience a pop-up menu on the left of your screen or
- Check out the screen you choose to to shoot, swipe down the notification bar to experience the screen down below.
- Tap Screenshot and voila!
- Check out your Photos Gallery (Pictures)
- You have a folder known as Screenshot

How to take a screenshot of your Timmy M50 with third party apps
In the casethat you choose to capture screenshoots with third party apps on your Timmy M50, you can! We selected for you a few top notch apps that you can install. No need to be root or some shady tricks. Set up these apps on your Timmy M50 and capture screenshots!
Bonus: In the event that you can update your Timmy M50 to Android 9 (Android Pie), the method of making a screenshot on your Timmy M50 has become incredibly more pain-free. Google decided to ease the technique in this way:


At this point, the screenshot taken with your Timmy M50 is saved on a distinctive folder.
Following that, you are able to publish screenshots realized on your Timmy M50.
More ressources for the Timmy brand and Timmy M50 model
Source: Screenshot Google
