In these modern times most of our cell phones include practical specifications just like the option to shoot a screenshot. Along with a display screen size of 5″ and a resolution of 720 x 1280px, the Tengda J6 from Tengda assures to snap high quality photos of the best occasion of your existence.
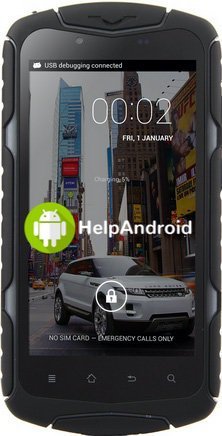
Suitable for a screenshot of famous apps like Tik Tok, Facebook, Tinder ,… or for one email, the technique of taking screenshot on your Tengda J6 running Android 4.1 Jelly Bean is going to be truly convenient. In reality, you have the option between two basic solutions. The first one uses the fundamental assets of your Tengda J6. The second process will have you utilize a third-party apps, trustworthy, to produce a screenshot on your Tengda J6. Let’s discover the first method
How to generate a manual screenshot of your Tengda J6
- Head over to the screen that you want to capture
- Press together the Power and Volum Down key
- The Tengda J6 actually made a screenshoot of your screen

In the case that your Tengda J6 lack home button, the approach is as below:
- Press together the Power and Home key
- Your Tengda J6 simply grabbed a superb screenshot that you can publish by email or social media.
- Super Screenshot
- Screen Master
- Touchshot
- ScreeShoot Touch
- Hold on the power button of your Tengda J6 until you witness a pop-up menu on the left of your display or
- Head over to the display you aspire to capture, swipe down the notification bar to find out the screen beneath.
- Tap Screenshot and voila!
- Head over to your Photos Gallery (Pictures)
- You have a folder labeled Screenshot

How to take a screenshot of your Tengda J6 with third party apps
In cases where you want to make screenshoots with third party apps on your Tengda J6, you can! We picked for you a couple of very good apps that you should install. You do not have to be root or some questionable manipulation. Install these apps on your Tengda J6 and make screenshots!
Extra: Assuming that you can update your Tengda J6 to Android 9 (Android Pie), the method of taking a screenshot on your Tengda J6 has become considerably more easy. Google agreed to make easier the process this way:


At this point, the screenshot taken with your Tengda J6 is kept on a distinct folder.
Following that, you can actually publish screenshots realized with the Tengda J6.
More ressources for the Tengda brand and Tengda J6 model
Source: Screenshot Google
