In these modern times your mobile phones come with convenient functionalities like the ability to shoot a screenshot. With a display screen size of 5″ and a resolution of 720 x 1280px, the Doogee Valencia 2 Y100 from Doogee offers to capture quality pictures of the best instant of your life.
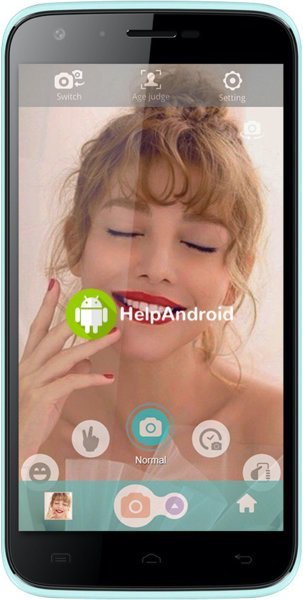
Suitable for a screenshot of your favorite apps like Tik Tok, Skype, Tinder ,… or for one text message, the procedure of capturing screenshot on the Doogee Valencia 2 Y100 using Android 4.4 KitKat is certainly extremely fast. Believe it or not, you have the choice between two universal techniques. The first one utilize the fundamental items of your Doogee Valencia 2 Y100. The second option will have you utilize a third-party apps, trustworthy, to make a screenshot on your Doogee Valencia 2 Y100. Let’s check the first method
The right way to make a manual screenshot of your Doogee Valencia 2 Y100
- Go to the screen that you choose to capture
- Press simultaneously the Power and Volum Down key
- The Doogee Valencia 2 Y100 simply took a screenshoot of the display

In the case that your Doogee Valencia 2 Y100 don’t have home button, the procedure is as below:
- Press simultaneously the Power and Home key
- Your Doogee Valencia 2 Y100 just made a perfect screenshot that you are able publish by email or social media.
- Super Screenshot
- Screen Master
- Touchshot
- ScreeShoot Touch
- Hold on tight the power button of your Doogee Valencia 2 Y100 right until you observe a pop-up menu on the left of your screen or
- Head over to the screen you aspire to capture, swipe down the notification bar to experience the screen beneath.
- Tick Screenshot and voila!
- Head over to your Photos Gallery (Pictures)
- You have a folder named Screenshot

How to take a screenshot of your Doogee Valencia 2 Y100 by using third party apps
If for some reason you want to make screenshoots thanks to third party apps on your Doogee Valencia 2 Y100, you can! We chose for you a couple of top notch apps that you’re able to install. There is no need to be root or some shady tricks. Use these apps on your Doogee Valencia 2 Y100 and make screenshots!
Bonus: In the case that you are able to update your Doogee Valencia 2 Y100 to Android 9 (Android Pie), the method of taking a screenshot on your Doogee Valencia 2 Y100 is considerably more straight forward. Google agreed to ease the operation like that:


At this point, the screenshot taken with your Doogee Valencia 2 Y100 is kept on a particular folder.
Following that, you are able to share screenshots taken with the Doogee Valencia 2 Y100.
More ressources for the Doogee brand and Doogee Valencia 2 Y100 model
Source: Screenshot Google
