Recently your smartphones have helpful functionalities as the capability to print a screenshot. Using a display size of 5.99″ and a resolution of 1080 x 2160px, the Cubot X18 Plus from Cubot assures to capture high quality images of the best occasion of your personal life.
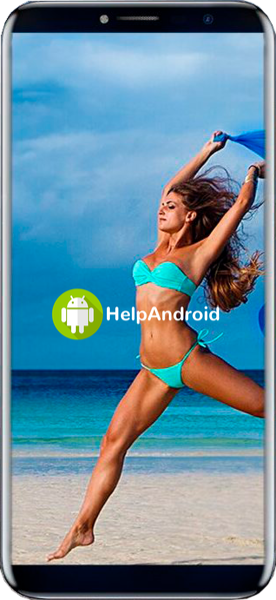
Just for a screenshot of your favorite apps such as Twitter , Skype, Tinder ,… or for one text message, the method of taking screenshot on your Cubot X18 Plus working with Android 8.0 Oreo is without question incredibly simple. In fact, you have the choice among two common solutions. The first one works with the generic tools of your Cubot X18 Plus. The second method will have you implement a third-party software, reliable, to generate a screenshot on your Cubot X18 Plus. Let’s check the first method
The right way to generate a manual screenshot of your Cubot X18 Plus
- Head over to the screen that you’d like to capture
- Squeeze simultaneously the Power and Volum Down key
- The Cubot X18 Plus just took a screenshoot of your display

However, if your Cubot X18 Plus do not have home button, the procedure is as below:
- Squeeze simultaneously the Power and Home key
- The Cubot X18 Plus easily took an excellent screenshot that you are able publish by mail or Facebook.
- Super Screenshot
- Screen Master
- Touchshot
- ScreeShoot Touch
- Hold on tight the power button of the Cubot X18 Plus until you observe a pop-up menu on the left of the display or
- Head over to the display you choose to to capture, swipe down the notification bar to see the screen down below.
- Tick Screenshot and voila!
- Head over to your Photos Gallery (Pictures)
- You have a folder labeled Screenshot

How to take a screenshot of your Cubot X18 Plus with third party apps
In the event that you choose to take screenshoots with third party apps on your Cubot X18 Plus, you can! We picked for you a few effective apps that you can install. You do not have to be root or some sketchy manipulation. Install these apps on your Cubot X18 Plus and take screenshots!
Bonus: In the event that you are able to update your Cubot X18 Plus to Android 9 (Android Pie), the process of making a screenshot on the Cubot X18 Plus has become incredibly more simplistic. Google made the decision to ease the method like this:


At this point, the screenshot taken with your Cubot X18 Plus is kept on a distinctive folder.
After that, you are able to share screenshots taken with the Cubot X18 Plus.
More ressources for the Cubot brand and Cubot X18 Plus model
Source: Screenshot Google
Source: Screenshot Cubot
