Recently our favorite mobile phones feature convenient characteristics like the capability to shoot a screenshot. Along with a display screen size of 5.5″ and a resolution of 1080 x 1920px, the Asus Pegasus 5000 from Asus assures to take top quality photos of the best occasion of your personal life.
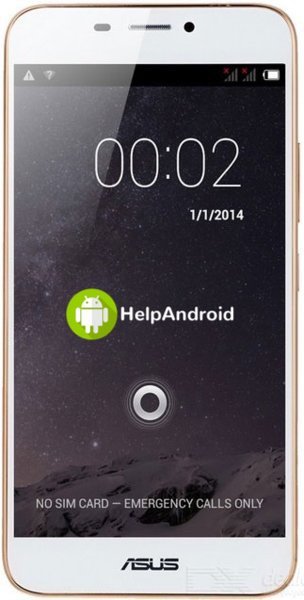
For a screenshot of popular apps like WhatsApp, Skype, Discord,… or for one text message, the task of shooting screenshot on the Asus Pegasus 5000 using Android 5.0 Lollipop is definitely very convenient. The truth is, you have the choice among two common techniques. The first one make use of the regular options of your Asus Pegasus 5000. The second option will have you use a third-party application, reliable, to create a screenshot on your Asus Pegasus 5000. Let’s check the first method
The best way to generate a manual screenshot of your Asus Pegasus 5000
- Head to the screen that you’d like to record
- Squeeze together the Power and Volum Down key
- The Asus Pegasus 5000 just realized a screenshoot of the display

In the case that your Asus Pegasus 5000 don’t have home button, the approach is the following:
- Squeeze together the Power and Home key
- Your Asus Pegasus 5000 easily took a great screenshot that you can send by mail or Instagram.
- Super Screenshot
- Screen Master
- Touchshot
- ScreeShoot Touch
- Hold on tight the power button of the Asus Pegasus 5000 right until you observe a pop-up menu on the left of the display or
- Head over to the display you aspire to capture, swipe down the notification bar to find out the screen below.
- Tick Screenshot and voila!
- Head over to your Photos Gallery (Pictures)
- You have a folder labeled Screenshot

How to take a screenshot of your Asus Pegasus 5000 by using third party apps
In the event that you want to take screenshoots thanks to third party apps on your Asus Pegasus 5000, you can! We chose for you some very good apps that you should install. There is no need to be root or some shady manipulation. Install these apps on your Asus Pegasus 5000 and take screenshots!
Bonus: In the case that you can update your Asus Pegasus 5000 to Android 9 (Android Pie), the process of taking a screenshot on the Asus Pegasus 5000 is considerably more smooth. Google agreed to simplify the operation this way:


At this moment, the screenshot taken with your Asus Pegasus 5000 is saved on a particular folder.
From there, it is easy to share screenshots realized with the Asus Pegasus 5000.
More ressources for the Asus brand and Asus Pegasus 5000 model
Source: Screenshot Google
