In case that your ZTE Blade L7 starts having problems, you should not overreact! Right before you begin seeking for complicated errors located in the Android os, you may also check to do a Soft and Hard Reset of your ZTE Blade L7. This manipulation can be generally convenient and could very well solve problems that may impact your ZTE Blade L7.
Right before doing any of the task listed below, don’t forget that it is critical to make a backup of your ZTE Blade L7. Even if the soft reset of your ZTE Blade L7 should not cause loss of data, the hard reset is going to erase all of the data. Generate an entire backup of your ZTE Blade L7 thanks to its program or simply on the Cloud (Google Drive, DropBox, …)
We are going to get started with the soft reset of your ZTE Blade L7, the least complicated method.

How to Soft Reset your ZTE Blade L7
The soft reset of your ZTE Blade L7 should permit you to correct minor problems such as a blocked apps, a battery that heats, a screen that freeze, the ZTE Blade L7 that becomes slow…
The solution is undoubtedly very easy:
- Concurrently push the Volume Down and Power button until the ZTE Blade L7 restarts (about 20 seconds)
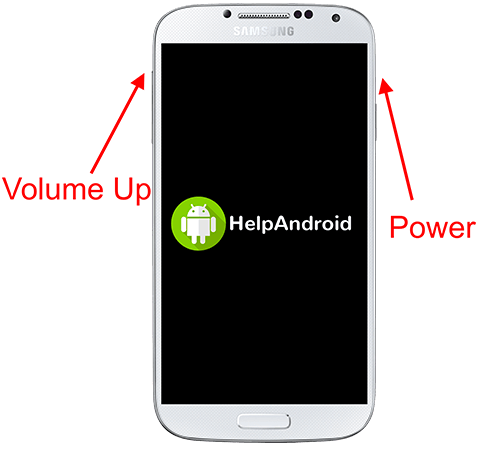
How to Hard Reset your ZTE Blade L7 (Factory Settings)
The factory settings reset or hard reset is going to be a more definitive possibility. This process is going to clear off all the information of your ZTE Blade L7 and you are going to get a mobile phone as it is when it is manufactured. You will surely have to backup your important files such as your images, apps, messages, movies, … on your computer or on a hosting site such as Google Drive, DropBox, … before starting the hard reset operation of your ZTE Blade L7.
To get back all your documents soon after the reset, you can save your data to your Google Account. For that, head over to:
- Settings -> System -> Advanced -> Backup
- Activate the backup
Right after you generated the backup, all you must do is:
- System -> Advanced -> Reset options.
- Erase all data (factory reset) -> Reset phone
You will be needing to enter your security code (or PIN) and soon after it is made, look for Erase Everything.
The ZTE Blade L7 is going to remove all the data. It will take a little while. As soon the procedure is done, your ZTE Blade L7 is going to reboot with factory setup.
More ressources for the ZTE brand and ZTE Blade L7 model:
- How to block calls on ZTE Blade L7
- How to take screenshot on the ZTE Blade L7
- How to root ZTE Blade L7
About the ZTE Blade L7
The size of your ZTE Blade L7 is 72.2 mm x 144.0 mm x 8.8 mm (width x height x depth) for a net weight of 159 g. The screen offers a resolution of 480 x 854px (LowRes) for a usable surface of 66%.
The ZTE Blade L7 mobile phone works with one Spreadtrum SC7731G processor and one ARM Cortex-A7 (Quad-Core) with a 1.3 GHz clock speed. The following smartphone does not have a 64-bit architecture processor.
Related the graphic part, the ZTE Blade L7 incorporates ARM Mali-400 MP2 graphics card with 1 GB. You are able to make use of 8 GB of memory.
The ZTE Blade L7 battery is Li-Ion type with a maximum power of 2200 mAh amperes. The ZTE Blade L7 was revealed on July 2017 with Android 7.0 Nougat
A problem with the ZTE Blade L7? Contact the support:
