In case your Huawei MediaPad X1 LTE starts having issues, you should not overreact! Right before you start searching for deep concerns found in the Android operating system, you should check to make a Soft and Hard Reset of your Huawei MediaPad X1 LTE. This manipulation is in fact quite convenient and can solve issues that may damage your Huawei MediaPad X1 LTE.
Right before engaging in any of the task just below, understand that it truly is essential to create a backup of your Huawei MediaPad X1 LTE. Even if the soft reset of the Huawei MediaPad X1 LTE should not cause data loss, the hard reset is going to delete all of the data. Do a total backup of the Huawei MediaPad X1 LTE with its software or alternatively on the Cloud (Google Drive, DropBox, …)
We will get started with the soft reset of your Huawei MediaPad X1 LTE, the simplest solution.

How to Soft Reset your Huawei MediaPad X1 LTE
The soft reset of the Huawei MediaPad X1 LTE is going to allow you to take care of minor problems like a crashed apps, a battery that heats, a screen that freeze, the Huawei MediaPad X1 LTE that becomes slow…
The solution is going to be very simple:
- Concurrently push the Volume Down and Power key until the Huawei MediaPad X1 LTE restarts (approximately 20 seconds)
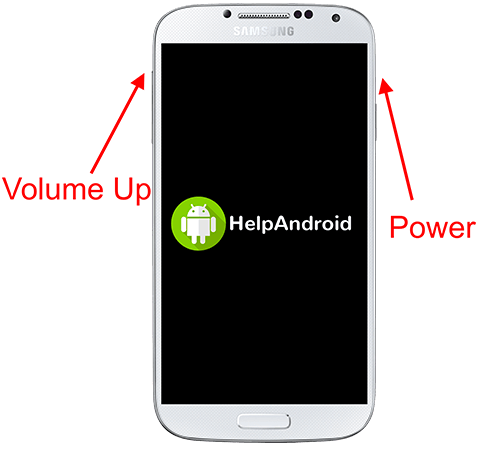
How to Hard Reset your Huawei MediaPad X1 LTE (Factory Settings)
The factory settings reset or hard reset is going to be a more radical remedy. This technique is going to clear off all the data of the Huawei MediaPad X1 LTE and you are going to obtain a cell phone as it is when it is produced. You will surely have to backup your important documents like your images, contacts, conversation, records, … on your pc or on the cloud like Google Drive, DropBox, … before starting the hard reset procedure of your Huawei MediaPad X1 LTE.
To restore all your info soon after the reset, you can actually save your data to your Google Account. For that, head over to:
- Settings -> System -> Advanced -> Backup
- Activate the backup
As soon you finished the backup, all you have to do is:
- System -> Advanced -> Reset options.
- Erase all data (factory reset) -> Reset phone
You will be required to write your security code (or PIN) and soon after it is completed, select Erase Everything.
The Huawei MediaPad X1 LTE is going to remove all your information. It will normally take a short time. Soon after the procedure is done, the Huawei MediaPad X1 LTE will restart with factory settings.
More ressources for the Huawei brand and Huawei MediaPad X1 LTE model:
- How to block calls on Huawei MediaPad X1 LTE
- How to take screenshot on the Huawei MediaPad X1 LTE
- How to root Huawei MediaPad X1 LTE
About the Huawei MediaPad X1 LTE
The size of your amazing Huawei MediaPad X1 LTE is 103.9 mm x 183.5 mm x 7.2 mm (width x height x depth) for a net weight of 239 g. The screen offers a resolution of 1200 x 1920px (FHD) for a usable surface of 74%.
The Huawei MediaPad X1 LTE mobile phone uses one Huawei HiSilicon V9R1 KIRIN 910 processor and one ARM Cortex-A9 (Quad-Core) with a 1.6 GHz clock speed. This mobile phone doesn’t have a 64-bit architecture processor.
Relating to the graphic part, the Huawei MediaPad X1 LTE includes the ARM Mali-450 MP4 graphics card with 2 GB. You’ll be able to employ 16 GB of memory.
The Huawei MediaPad X1 LTE battery is Li-Polymer type with a maximum capacity of 5000 mAh amperes. The Huawei MediaPad X1 LTE was revealed on February 2014 with Android 4.1 Jelly Bean
A problem with the Huawei MediaPad X1 LTE? Contact the support: HUAWEI Support
