If for some reason Huawei Ascend Mate 7 appears having issues, you should not panic! Before you commence seeking for fussy concerns located in the Android operating system, you actually can check to perform a Soft and Hard Reset of your Huawei Ascend Mate 7. This manipulation is going to be quite simple and will often fix issues that could alter your Huawei Ascend Mate 7.
Before executing any one of the task just below, don’t forget that it really is important to create a copy of your Huawei Ascend Mate 7. Even though the soft reset of the Huawei Ascend Mate 7 is not going to result in loss of data, the hard reset will get rid of all the data. Perform an entire copy of the Huawei Ascend Mate 7 with its application or on the Cloud (Google Drive, DropBox, …)
We are going to start with the soft reset of your Huawei Ascend Mate 7, the easiest process.

How to Soft Reset your Huawei Ascend Mate 7
The soft reset of the Huawei Ascend Mate 7 is likely to allow you to take care of minor issues such as a clogged apps, a battery that heats, a screen that freeze, the Huawei Ascend Mate 7 that becomes slow…
The technique is definitely quite simple:
- Simultaneously press the Volume Down and Power button until the Huawei Ascend Mate 7 restarts (roughly 20 seconds)
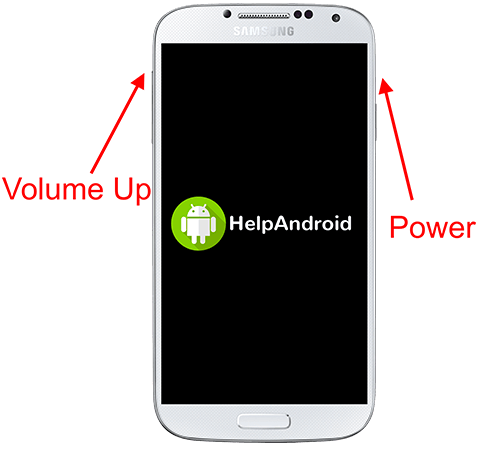
How to Hard Reset your Huawei Ascend Mate 7 (Factory Settings)
The factory settings reset or hard reset is without question a more radical solution. This process will erase all your data of the Huawei Ascend Mate 7 and you can expect to find a cell phone as it is when it is manufactured. You really should keep your important documents such as your pics, apps, messages, records, … on your own pc or on a hosting site such as Google Drive, DropBox, … before you begin the hard reset process of your Huawei Ascend Mate 7.
To restore all your document following the reset, you should backup your data to your Google Account. For that, head to:
- Settings -> System -> Advanced -> Backup
- Activate the backup
Right after you completed the backup, all you have to do is:
- System -> Advanced -> Reset options.
- Erase all data (factory reset) -> Reset phone
You will require to type your security code (or PIN) and soon after it is done, go for Erase Everything.
Your Huawei Ascend Mate 7 will get rid of all your information. It will take a little while. Soon after the operation is done, the Huawei Ascend Mate 7 is going to restart with factory setup.
More ressources for the Huawei brand and Huawei Ascend Mate 7 model:
- How to block calls on Huawei Ascend Mate 7
- How to take screenshot on the Huawei Ascend Mate 7
- How to root Huawei Ascend Mate 7
About the Huawei Ascend Mate 7
The dimensions of your amazing Huawei Ascend Mate 7 is 81.0 mm x 157.0 mm x 7.9 mm (width x height x depth) for a net weight of 185 g. The screen offers a resolution of 1080 x 1920px (FHD) for a usable surface of 78%.
The Huawei Ascend Mate 7 smartphone works with one Huawei HiSilicon KIRIN 925 processor and one 4×1.8 GHz ARM Cortex-A15+ 4×1.3 GHz ARM Cortex-A7 (Octa-Core) with a 1.8 GHz clock speed. This smartphone doesn’t feature a 64-bit architecture processor.
Relating to the graphic part, the Huawei Ascend Mate 7 takes advantage of ARM Mali-T628 graphics card with 2 GB. You are able to employ 16 GB of memory.
The Huawei Ascend Mate 7 battery is Li-Polymer type with a full charge capacity of 4100 mAh amperes. The Huawei Ascend Mate 7 was launched on September 2014 with Android 6.0 Marshmallow
A problem with the Huawei Ascend Mate 7? Contact the support: HUAWEI Support
