If for some reason GSmart Classic LTE commences knowing problems, really do not stress! Before you commence watching for complex glitches located in the Android os, you should check to make a Soft and Hard Reset of your GSmart Classic LTE. This task is reasonably user-friendly and may very well resolve problems that may influence your GSmart Classic LTE.
Before making any one of the task in this article, understand that it truly is important to make a copy of your GSmart Classic LTE. Even if the soft reset of your GSmart Classic LTE is not going to lead to data loss, the hard reset will get rid of the whole data. Do a complete copy of the GSmart Classic LTE with its software or alternatively on the Cloud (Google Drive, DropBox, …)
We are going to begin with the soft reset of your GSmart Classic LTE, the most basic solution.

How to Soft Reset your GSmart Classic LTE
The soft reset of the GSmart Classic LTE probably will let you to repair small errors like a clogged apps, a battery that heats, a display that freeze, the GSmart Classic LTE that becomes slow…
The solution is very easy:
- Simultaneously press the Volume Down and Power button until the GSmart Classic LTE restarts (approximately 20 seconds)
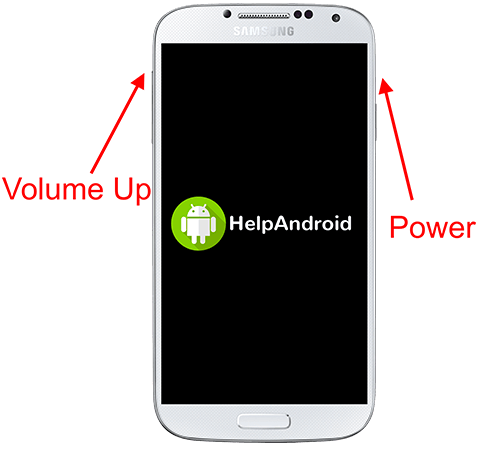
How to Hard Reset your GSmart Classic LTE (Factory Settings)
The factory settings reset or hard reset is going to be a bit more radical possibility. This technique will remove all your data of the GSmart Classic LTE and you will get a smartphone as it is when it is produced. You will have to backup your principal files like your images, emails, conversation, videos, … in your computer or on a hosting site like Google Drive, DropBox, … before beginning the hard reset operation of your GSmart Classic LTE.
To recover all your document following the reset, you can keep your data to your Google Account. To do that , go to:
- Settings -> System -> Advanced -> Backup
- Activate the backup
As soon you completed the backup, all you should do is:
- System -> Advanced -> Reset options.
- Erase all data (factory reset) -> Reset phone
You will be needing to type your security code (or PIN) and soon after it is made, choose Erase Everything.
The GSmart Classic LTE will get rid of all the data. It should take a short time. Once the process is completed, the GSmart Classic LTE is likely to restart with factory configuration.
More ressources for the Gigabyte brand and GSmart Classic LTE model:
- How to block calls on GSmart Classic LTE
- How to take screenshot on the GSmart Classic LTE
- How to root GSmart Classic LTE
About the GSmart Classic LTE
The dimensions of your GSmart Classic LTE is 72.0 mm x 146.0 mm x 7.5 mm (width x height x depth) for a net weight of 150 g. The screen offers a resolution of 720 x 1280px (HD) for a usable surface of 65%.
The GSmart Classic LTE mobile phone integrates one MediaTek MT6735P processor and one ARM Cortex-A53 (Quad-Core) with a 1 GHz clock speed. The following mobile phone comes with a 64-bit architecture processor.
Regarding the graphic part, the GSmart Classic LTE includes the ARM Mali-T720 MP4 graphics card with 2 GB. You can actually employ 16 GB of memory.
The GSmart Classic LTE battery is Li-Polymer type with a maximum capacity of 2200 mAh amperes. The GSmart Classic LTE was presented on May 2016 with Android 6.0 Marshmallow
A problem with the GSmart Classic LTE? Contact the support:
