If ever your Doogee Valencia 2 Y100 Pro commences experiencing troubles, you should not overreact! Before you begin looking for complicated complications located in the Android operating system, you can actually check to do a Soft and Hard Reset of your Doogee Valencia 2 Y100 Pro. This manipulation is going to be relatively user-friendly and could very well fix troubles that could alter your Doogee Valencia 2 Y100 Pro.
Before executing any of the hacks below, take into account that it really is critical to make a copy of your Doogee Valencia 2 Y100 Pro. Even though the soft reset of your Doogee Valencia 2 Y100 Pro is not going to result in loss of data, the hard reset will delete all of the data. Perform a full copy of your Doogee Valencia 2 Y100 Pro with its application or on the Cloud (Google Drive, DropBox, …)
We will start with the soft reset of your Doogee Valencia 2 Y100 Pro, the most basic option.

How to Soft Reset your Doogee Valencia 2 Y100 Pro
The soft reset of your Doogee Valencia 2 Y100 Pro will permit you to take care of simple issues like a crashed apps, a battery that heats, a display that stop, the Doogee Valencia 2 Y100 Pro that becomes slow…
The method is undoubtedly easy:
- Simultaneously press the Volume Down and Power key until the Doogee Valencia 2 Y100 Pro restarts (about 20 seconds)
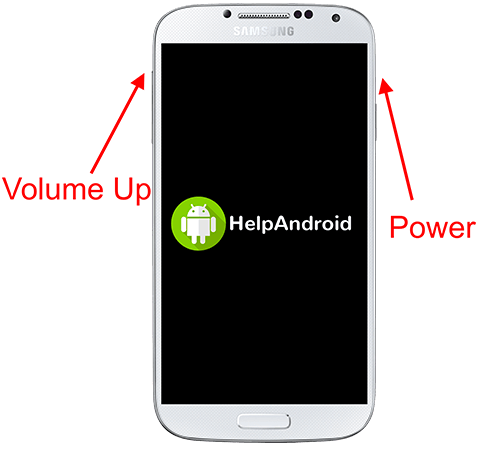
How to Hard Reset your Doogee Valencia 2 Y100 Pro (Factory Settings)
The factory settings reset or hard reset is definitely a more definitive possibility. This process will erase all the information of your Doogee Valencia 2 Y100 Pro and you can expect to obtain a mobile phone as it is when it is created. You will need to backup your principal documents like your images, apps, messages, records, … in your computer or on the cloud like Google Drive, DropBox, … before commencing the hard reset operation of your Doogee Valencia 2 Y100 Pro.
To retrieve all your documents following the reset, you should preserve your data to your Google Account. To do that , go to:
- Settings -> System -> Advanced -> Backup
- Activate the backup
Once you completed the backup, all you have to do is:
- System -> Advanced -> Reset options.
- Erase all data (factory reset) -> Reset phone
You have to write your security code (or PIN) and soon after it is made, go for Erase Everything.
Your Doogee Valencia 2 Y100 Pro will remove all the data. It will normally take a short time. Soon after the operation is finished, your Doogee Valencia 2 Y100 Pro will restart with factory setup.
More ressources for the Doogee brand and Doogee Valencia 2 Y100 Pro model:
- How to block calls on Doogee Valencia 2 Y100 Pro
- How to take screenshot on the Doogee Valencia 2 Y100 Pro
- How to root Doogee Valencia 2 Y100 Pro
About the Doogee Valencia 2 Y100 Pro
The dimensions of your amazing Doogee Valencia 2 Y100 Pro is 71.4 mm x 142.5 mm x 8.3 mm (width x height x depth) for a net weight of 142 g. The screen offers a resolution of 720 x 1280px (HD) for a usable surface of 67%.
The Doogee Valencia 2 Y100 Pro smartphone uses one MediaTek MT6735P processor and one ARM Cortex-A53 (Quad-Core) with a 1 GHz clock speed. This mobile phone incorporates a 64-bit architecture processor.
As for the graphic part, the Doogee Valencia 2 Y100 Pro includes the ARM Mali-T720 MP4 graphics card with 2 GB. You can actually employ 16 GB of memory.
The Doogee Valencia 2 Y100 Pro battery is Li-Ion type with a full charge capacity of 2200 mAh amperes. The Doogee Valencia 2 Y100 Pro was revealed on June 2015 with Android 5.0 Lollipop
A problem with the Doogee Valencia 2 Y100 Pro? Contact the support:
