If ever your Cubot X11 appears experiencing issues, do not panic! Just before you start looking for complex complications located in the Android operating system, you should try to do a Soft and Hard Reset of your Cubot X11. This modification is relatively elementary and could very well solve issues that could alter your Cubot X11.
Just before engaging in any one of the task below, keep in mind that it truly is critical to create a copy of your Cubot X11. Even though the soft reset of the Cubot X11 will not result in loss of data, the hard reset will get rid of all the data. Do a complete copy of the Cubot X11 with its application or perhaps on the Cloud (Google Drive, DropBox, …)
We are going to start with the soft reset of your Cubot X11, the most basic solution.

How to Soft Reset your Cubot X11
The soft reset of the Cubot X11 should let you to correct simple errors like a crashed apps, a battery that heats, a screen that stop, the Cubot X11 that becomes slow…
The methodology is going to be easy:
- Simultaneously press the Volume Down and Power key until the Cubot X11 restarts (roughly 20 seconds)
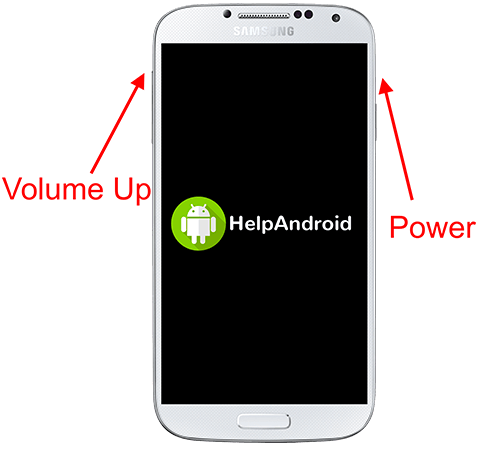
How to Hard Reset your Cubot X11 (Factory Settings)
The factory settings reset or hard reset is certainly a bit more radical remedy. This method will clear off all the information of the Cubot X11 and you are going to find a smartphone as it is when it is manufactured. You will surely have to save your valuable files like your pics, apps, conversation, records, … on your own pc or on a hosting site like Google Drive, DropBox, … before you start the hard reset job of your Cubot X11.
To restore all your documents soon after the reset, you can save your data to your Google Account. For that, go to:
- Settings -> System -> Advanced -> Backup
- Activate the backup
Now that you made the backup, all you might want to do is:
- System -> Advanced -> Reset options.
- Erase all data (factory reset) -> Reset phone
You have to type your security code (or PIN) and once it is done, select Erase Everything.
The Cubot X11 will get rid of all the data. It will normally take a short time. Soon after the procedure is finished, the Cubot X11 will reboot with factory settings.
More ressources for the Cubot brand and Cubot X11 model:
About the Cubot X11
The dimensions of your Cubot X11 is 75.0 mm x 151.3 mm x 6.5 mm (width x height x depth) for a net weight of 150 g. The screen offers a resolution of 720 x 1280px (HD) for a usable surface of 73%.
The Cubot X11 smartphone works with one MediaTek MT6592 processor and one ARM Cortex-A7 (Octa-Core) with a 1.7 GHz clock speed. The following mobile phone hasn’t got a 64-bit architecture processor.
Concerning the graphic part, the Cubot X11 takes advantage of ARM Mali-450 MP4 graphics card with 2 GB. You’ll be able to employ 16 GB of memory.
The Cubot X11 battery is Li-Polymer type with a full charge power of 2850 mAh amperes. The Cubot X11 was launched on January 2015 with Android 4.4 KitKat
A problem with the Cubot X11? Contact the support:
