If someday your Archos 50c Helium commences experiencing problems, you should not stress! Before you begin searching for complicated glitches located in the Android operating system, you may also check to perform a Soft and Hard Reset of your Archos 50c Helium. This adjustment is going to be relatively simple and can resolve problems that may alter your Archos 50c Helium.
Before running any of the task listed below, don’t forget that it really is important to create a backup of your Archos 50c Helium. Even though the soft reset of the Archos 50c Helium is not going to cause loss of data, the hard reset is going to delete the whole data. Make a complete backup of the Archos 50c Helium with its software or perhaps on the Cloud (Google Drive, DropBox, …)
We will get started with the soft reset of your Archos 50c Helium, the most basic solution.

How to Soft Reset your Archos 50c Helium
The soft reset of the Archos 50c Helium should allow you to fix simple issues like a crashed application, a battery that heats, a display that stop, the Archos 50c Helium that becomes slow…
The method is going to be easy:
- Concurrently press the Volume Down and Power button until the Archos 50c Helium restarts (approximately 20 seconds)
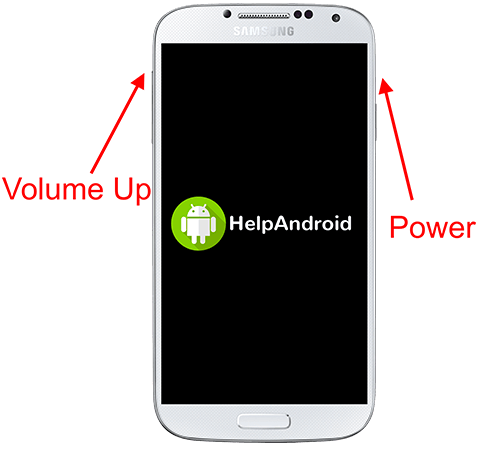
How to Hard Reset your Archos 50c Helium (Factory Settings)
The factory settings reset or hard reset is without question a more radical alternative. This method is going to remove all the information of the Archos 50c Helium and you can expect to find a mobile phone as it is when it is manufactured. You will surely have to backup your essential files like your pics, emails, conversation, videos, … on your computer or on the cloud like Google Drive, DropBox, … before beginning the hard reset job of your Archos 50c Helium.
To retrieve all your data just after the reset, you can actually conserve your data to your Google Account. For that, head to:
- Settings -> System -> Advanced -> Backup
- Activate the backup
Once you made the backup, all you must do is:
- System -> Advanced -> Reset options.
- Erase all data (factory reset) -> Reset phone
You have to type your security code (or PIN) and now that it is made, select Erase Everything.
Your Archos 50c Helium is going to remove all your data. It is going to take a little while. Soon after the process is completed, the Archos 50c Helium will reboot with factory setup.
More ressources for the Archos brand and Archos 50c Helium model:
- How to block calls on Archos 50c Helium
- How to take screenshot on the Archos 50c Helium
- How to root Archos 50c Helium
About the Archos 50c Helium
The dimensions of the Archos 50c Helium is 73.5 mm x 146.0 mm x 9.1 mm (width x height x depth) for a net weight of 180 g. The screen offers a resolution of 480 x 854px (LowRes) for a usable surface of 64%.
The Archos 50c Helium mobile phone integrates one Qualcomm Snapdragon 210 MSM8909 processor and one ARM Cortex-A7 (Quad-Core) with a 1.1 GHz clock speed. This smartphone doesn’t feature a 64-bit architecture processor.
Relating to the graphic part, the Archos 50c Helium takes advantage of Qualcomm Adreno 304 graphics card with 1 GB. You can actually employ 8 GB of memory.
The Archos 50c Helium battery is Li-Polymer type with a maximum power of 2000 mAh amperes. The Archos 50c Helium was presented on January 2015 with Android 4.4 KitKat
A problem with the Archos 50c Helium? Contact the support:
