If your Micromax Canvas 6 Pro starts knowing problems, tend not to panic! Just before you think looking for deep errors located in the Android os, you can check to perform a Soft and Hard Reset of your Micromax Canvas 6 Pro. This manipulation can be quite elementary and may fix problems that can alter your Micromax Canvas 6 Pro.
Just before doing any one of the hacks just below, do not forget that it is imperative to create a copy of your Micromax Canvas 6 Pro. Even if the soft reset of the Micromax Canvas 6 Pro should not lead to data loss, the hard reset will delete all of the data. Make a full copy of the Micromax Canvas 6 Pro thanks to its program or on the Cloud (Google Drive, DropBox, …)
We will get started with the soft reset of your Micromax Canvas 6 Pro, the least complicated process.
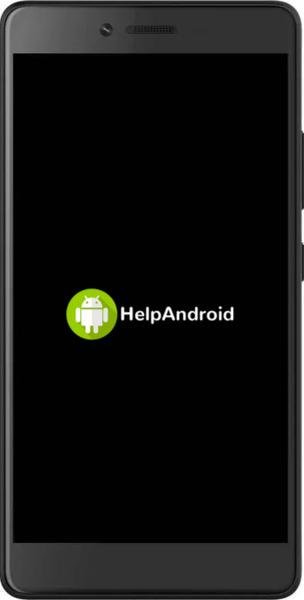
How to Soft Reset your Micromax Canvas 6 Pro
The soft reset of the Micromax Canvas 6 Pro probably will let you to correct easy problems like a blocked apps, a battery that heats, a display that freeze, the Micromax Canvas 6 Pro that becomes slow…
The process is undoubtedly easy:
- Simultaneously push the Volume Down and Power button until the Micromax Canvas 6 Pro restarts (approximately 20 seconds)
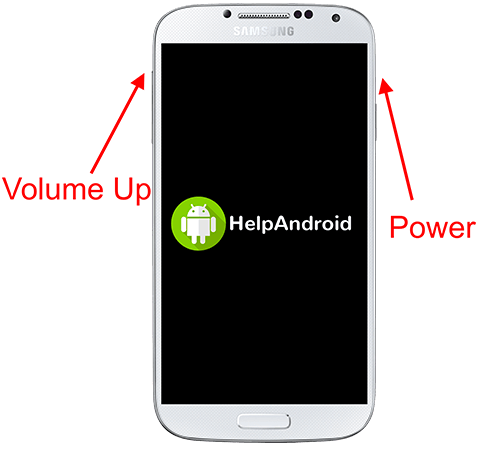
How to Hard Reset your Micromax Canvas 6 Pro (Factory Settings)
The factory settings reset or hard reset is certainly a more definitive solution. This technique will get rid of all your data of the Micromax Canvas 6 Pro and you can expect to get a smartphone as it is when it is manufactured. You have to backup your principal documents like your pics, emails, conversation, records, … on your own pc or on a hosting site like Google Drive, DropBox, … before beginning the hard reset procedure of your Micromax Canvas 6 Pro.
To restore all your info just after the reset, you should save your data to your Google Account. For that, look at:
- Settings -> System -> Advanced -> Backup
- Activate the backup
As soon you completed the backup, all you need to do is:
- System -> Advanced -> Reset options.
- Erase all data (factory reset) -> Reset phone
You have to enter your security code (or PIN) and soon after it is made, look for Erase Everything.
The Micromax Canvas 6 Pro will delete all your data. It will normally take a short time. Once the process is done, the Micromax Canvas 6 Pro should restart with factory setup.
More ressources for the Micromax brand and Micromax Canvas 6 Pro model:
- How to block calls on Micromax Canvas 6 Pro
- How to take screenshot on the Micromax Canvas 6 Pro
- How to root Micromax Canvas 6 Pro
About the Micromax Canvas 6 Pro
The size of your amazing Micromax Canvas 6 Pro is 76.0 mm x 152.5 mm x 8.3 mm (width x height x depth) for a net weight of 160 g. The screen offers a resolution of 1080 x 1920px (FHD) for a usable surface of 72%.
The Micromax Canvas 6 Pro mobile phone works with one MediaTek Helio X10 2.0 (MT6795M) processor and one ARM Cortex-A53 (Octa-Core) with a 2 GHz clock speed. The following smartphone possesses a 64-bit architecture processor.
As for the graphic part, the Micromax Canvas 6 Pro incorporates PowerVR G6200 550Mhz graphics card with 4 GB. You are able to use 16 GB of memory.
The Micromax Canvas 6 Pro battery is Li-Polymer type with a maximum power of 3000 mAh amperes. The Micromax Canvas 6 Pro was unveiled on April 2016 with Android 5.0 Lollipop
A problem with the Micromax Canvas 6 Pro? Contact the support:
