If someday your Doogee X50 appears experiencing complications, really do not worry! Before you think searching for complex concerns found in the Android operating system, you should try to make a Soft and Hard Reset of your Doogee X50. This modification is in fact quite convenient and will often solve complications that could impact your Doogee X50.
Before accomplishing any of the actions in this article, take into account that it is essential to make a copy of your Doogee X50. Even though the soft reset of your Doogee X50 should not result in loss of data, the hard reset is going to clear all the data. Generate a complete copy of the Doogee X50 thanks to its software or perhaps on the Cloud (Google Drive, DropBox, …)
We are going to get started with the soft reset of your Doogee X50, the most basic method.

How to Soft Reset your Doogee X50
The soft reset of the Doogee X50 probably will let you to repair simple concerns like a clogged application, a battery that heats, a screen that freeze, the Doogee X50 that becomes slow…
The methodology is definitely very simple:
- Simultaneously press the Volume Down and Power key until the Doogee X50 restarts (approximately 20 seconds)
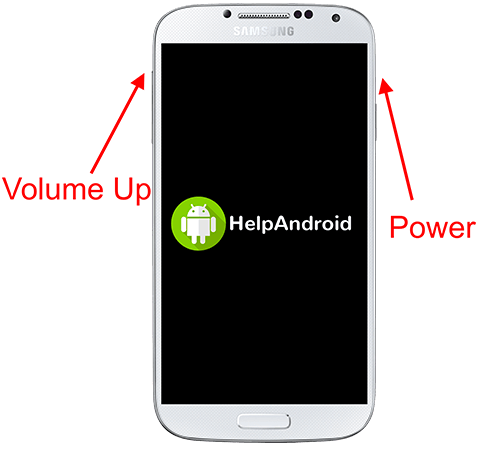
How to Hard Reset your Doogee X50 (Factory Settings)
The factory settings reset or hard reset is a bit more radical possibility. This process is going to remove all your data of the Doogee X50 and you are going to get a cell phone as it is when it is manufactured. You will surely have to keep your valuable files like your images, apps, conversation, records, … on your computer or on the cloud like Google Drive, DropBox, … before starting the hard reset job of your Doogee X50.
To recover all your data following the reset, you can actually save your data to your Google Account. For that, head over to:
- Settings -> System -> Advanced -> Backup
- Activate the backup
Now that you finished the backup, all you have to do is:
- System -> Advanced -> Reset options.
- Erase all data (factory reset) -> Reset phone
You will be required to enter your security code (or PIN) and soon after it is done, go with Erase Everything.
Your Doogee X50 is going to erase all the data. It should take a short time. Once the procedure is completed, the Doogee X50 will restart with factory settings.
More ressources for the Doogee brand and Doogee X50 model:
About the Doogee X50
The dimensions of the Doogee X50 is 67.4 mm x 139.0 mm x 9.0 mm (width x height x depth) for a net weight of 142 g. The screen offers a resolution of 480 x 960px (LowRes) for a usable surface of 68%.
The Doogee X50 mobile phone uses one Mediatek MT6580M processor and one ARM Cortex-A7 (Quad-Core) with a 1 GHz clock speed. This mobile phone doesn’t have a 64-bit architecture processor.
As for the graphic part, the Doogee X50 functions with the ARM Mali-400 MP1 graphics card with 1 GB. You’ll be able to employ 8 GB of memory.
The Doogee X50 battery is Li-Ion type with a maximum capacity of 2000 mAh amperes. The Doogee X50 was unveiled on June 2018 with Android 8.0 Oreo
A problem with the Doogee X50? Contact the support:

PLEASE ASSIST ME IN USING THE BELOW E-MAIL WHICH I CREATED ON MY PHONE i.e. DOOGEE X50 PHONE