In these days a lot of our cell phones have practical characteristics just like the capability to capture a screenshot. With a display size of 5.5″ and a resolution of 1080 x 1920px, the UMiDIGI C Note 2 from UMiDIGI assures to take high quality photos of the best instant of your existence.
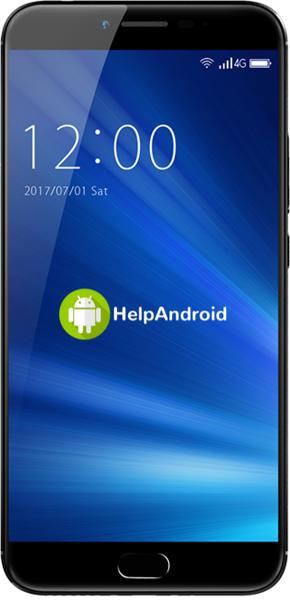
Just for a screenshot of popular apps such as Tik Tok, Wechat , Discord,… or for one email, the process of capturing screenshot on your UMiDIGI C Note 2 running Android 7.0 Nougat is certainly extremely simple. Believe it or not, you have the option among two standard methods. The first one works with the fundamental assets of your UMiDIGI C Note 2. The second option will have you use a third-party apps, trustworthy, to generate a screenshot on your UMiDIGI C Note 2. Let’s find out the first method
How you can generate a manual screenshot of your UMiDIGI C Note 2
- Look at the screen that you’re looking to record
- Press simultaneously the Power and Volum Down key
- The UMiDIGI C Note 2 just took a screenshoot of your display

In the case that your UMiDIGI C Note 2 do not possess home button, the process is as below:
- Press simultaneously the Power and Home key
- The UMiDIGI C Note 2 easily did a fantastic screenshot that you are able send by email or SnapChat.
- Super Screenshot
- Screen Master
- Touchshot
- ScreeShoot Touch
- Hold on tight the power button of your UMiDIGI C Note 2 right until you experience a pop-up menu on the left of your display or
- Look at the display you aspire to capture, swipe down the notification bar to witness the screen down below.
- Tick Screenshot and voila!
- Look at your Photos Gallery (Pictures)
- You have a folder named Screenshot

How to take a screenshot of your UMiDIGI C Note 2 with third party apps
In cases where you prefer to capture screenshoots thanks to third party apps on your UMiDIGI C Note 2, you can! We selected for you a couple of very good apps that you’re able to install. There is no need to be root or some sketchy tricks. Add these apps on your UMiDIGI C Note 2 and capture screenshots!
Bonus: Assuming that you are able to upgrade your UMiDIGI C Note 2 to Android 9 (Android Pie), the method of taking a screenshot on your UMiDIGI C Note 2 is incredibly more convenient. Google decided to simplify the process in this way:


So now, the screenshot taken with your UMiDIGI C Note 2 is kept on a special folder.
Following that, it is easy to publish screenshots realized on your UMiDIGI C Note 2.
More ressources for the UMiDIGI brand and UMiDIGI C Note 2 model
Source: Screenshot Google
